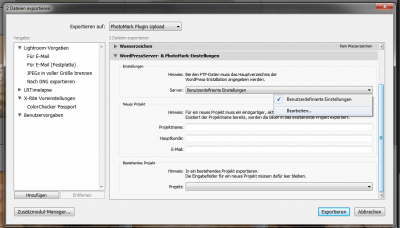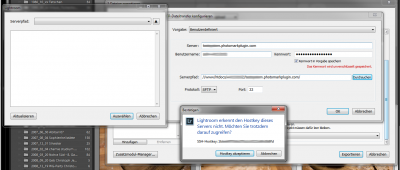Installation des Lightroom® Plugins
Laden Sie das Zip Archiv photomark-lr-plugin.zip herunter und entpacken Sie es in einen Ordner Ihrer Wahl, in dem das Plugin dauerhaft abgelegt werden kann.
Starten Sie Adobe® Lighroom® und öffnen Sie den Zusatzmodul-Manager (Datei → Zusatzmodul-Manager). Wählen Sie über den Hinzufügen-Button unten links den Plugin-Ordner aus. Wählen Sie anschließend aus der Liste links PhotoMark Plugin Upload und aktivieren Sie das Plugin. Schließen Sie die Installation mit einem Klick auf Fertig.
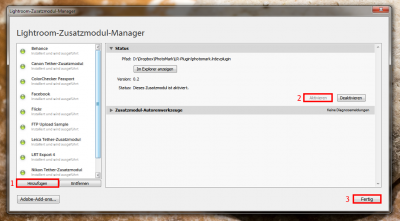 Bevor das Plugin genutzt werden kann, müssen die Zugangsdaten zu Ihrem FTP-Server eingetragen werden. Wählen Sie dazu ein Bild und öffnen sie den Exportieren-Dialog. Wählen Sie anschließend PhotoMark Plugin Upload unter dem Drop-Down-Menü Exportieren auf:
Bevor das Plugin genutzt werden kann, müssen die Zugangsdaten zu Ihrem FTP-Server eingetragen werden. Wählen Sie dazu ein Bild und öffnen sie den Exportieren-Dialog. Wählen Sie anschließend PhotoMark Plugin Upload unter dem Drop-Down-Menü Exportieren auf:
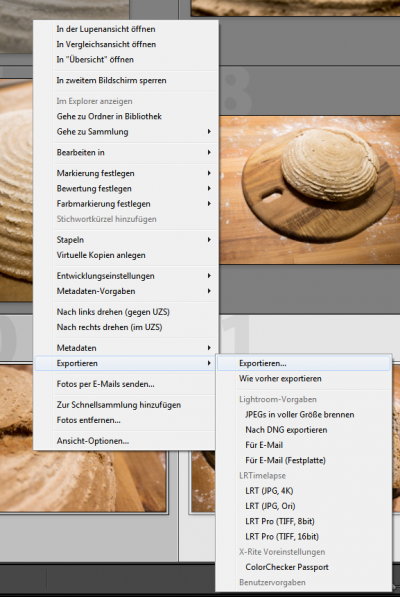
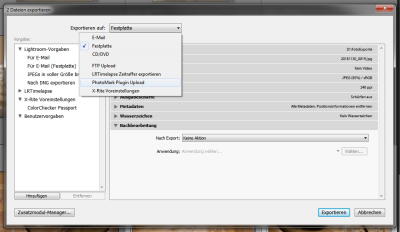 Scrollen Sie in den Export-Einstellungen ganz nach unten und öffnen Sie das Menü für die PhotoMark-Einstellungen. Klicken Sie anschließend auf das Drop-Down-Menü Server und klicken Sie anschließend auf Bearbeiten... .
Scrollen Sie in den Export-Einstellungen ganz nach unten und öffnen Sie das Menü für die PhotoMark-Einstellungen. Klicken Sie anschließend auf das Drop-Down-Menü Server und klicken Sie anschließend auf Bearbeiten... .
Tragen Sie ihre FTP-Konfiguration ein und wählen Sie den Pfad zu Ihrer WordPress-Installation. Der gewählte Ordner muss unter Anderem die Datei wp-config.php enthalten. Falls Sie SFTP nutzen, muss der Hostkey des Servers akzeptiert werden.
Abschließend können Sie mit dem Bildupload starten.
Falls der richtige Ordner gewählt wurde, aber dennoch die Meldung Fehler beim Finden der PhotoMark-Installation. erscheint, achtet darauf dass im FTP-Einstellungsdialog unter Serverpfad die Pfadangabe auf / endet.
Beispiel: /Pfad → /Pfad/